格式刷怎么用?Excel格式刷的5大妙用分别都有什么?
1、打开word文档,如下图所示这里只是小编的范例,您在实际操作过程中要根据自己的需求进行操作了。2、把模版部分用鼠标选择成焦点事件这里
1、打开word文档,如下图所示这里只是小编的范例,您在实际操作过程中要根据自己的需求进行操作了。
2、把模版部分用鼠标选择成焦点事件这里的模板,就是需要更改的范例,要把其它文字刷成焦点事件的格式。
3、在开始功能区,找到格式刷按钮,如下图所示。按照图片提示的按钮操作即可。很简单,但是要谨慎操作。
4、点击格式刷以后,用鼠标再去刷动其他文字,其他文字就马上变成模版文字的样式了。
5、如果双击格式刷按钮,那么就可以连续刷动文字,实现批量处理了。

1、格式刷的基本用法
【格式刷】,
如下GIF,选中带有格式的单元格,然后点击将光标放需要的位置即可。
双击】
若想多次使用格式刷就需要【格式刷,若想退出格式刷状态则按。
2、隔行填充
【格式刷】
如下GIF,设置好前第一行的数据颜色,再选中区域,点击,然后向下选择区域即可快速隔行填充颜色!
而最常用的就是“工资条”啦!如果要隔行填充样式,利用格式刷可以一次搞定。
3、复制整个表格格式
如下GIF,选中区域,点击格式刷,之后选中要填充的区域即可快速复制整个表格格式。
【Ctrl+A】
如果有多个工作表需要全部设置相同格式,若想跨表填充,可以直接按选中整个表格,点击格式刷。
点击跳转到相应的工作表,将鼠标定位在工作表区域左上角三角形中即可快速填充格式。
4、复制表格数据
Excel中的格式刷不仅可以复制格式,还能够复制数据哦。
如下GIF借用格式刷,先选中区域,双击格式刷,之后用格式刷选中区域,按【回车键】即可复制数据。
5、填充指定内容
如何快速将不相邻的指定内容填充颜色?
如下GIF,先将一个“蓝牙适配器”的单元格填充上浅橙色,之后双击格式刷。
按【Ctrl+H】打开查找和替换对话框,在查找中输入“蓝牙适配器”,点击全部查找,按【Ctrl+A】选中所有记录条即可。
格式刷 + 查找功能的高级组合应用,更适用于Excel表格中不规则区域,相同值、相似值的格式Copy哦!
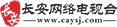
















 营业执照公示信息
营业执照公示信息